L’université a choisi l’application ZOOM pour organiser les échanges à distance (réunions en ligne) et les enseignements (classe virtuelle, visioconférence, …).
Se connecter à Zoom
Comment se connecter à Zoom ?
Tous les personnels et les étudiants d’Université Paris Cité peuvent se connecter à Zoom grâce leurs identifiants ex Paris Descartes (compte ENT) ou ex Paris Diderot (compte INTRANET), à l’adresse : https://u-paris.zoom.us
Sur la page d’accueil, vous avez le choix entre :
- Rejoindre : Se connecter à une réunion en cours
- Créer : Démarrer une réunion
- Se connecter : Configurez votre compte
Utiliser le logiciel Zoom
Comment installer et utiliser Zoom depuis son poste ?
Pour télécharger et installer le logiciel Zoom sur votre poste :
- Rendez-vous sur : https://u-paris.zoom.us
- Cliquez sur le menu “Se connecter“, vous arrivez sur la page de votre compte
- Cliquez dans le bandeau du haut à droite sur “Ressources” puis “Télécharger Client Zoom“
A noter : il n’est pas nécessaire d’être administrateur de son poste pour installer ce logiciel.
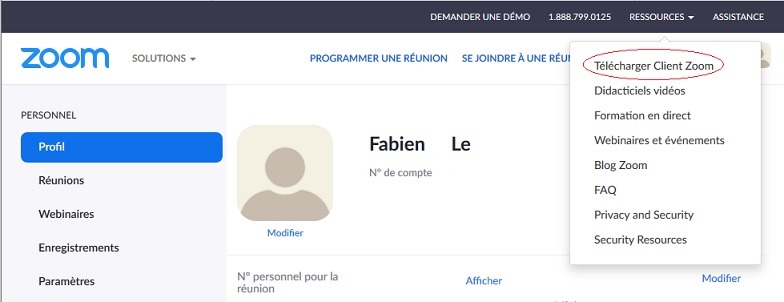
Lorsque vous vous êtes connecté pour la première fois à Zoom, vous avez du installer sur votre poste de travail l’application “Start Zoom“. Vous pouvez la retrouver dans vos programmes :
![]() Start Zoom
Start Zoom
Ouvrir l’application pour se connecter ou rejoindre une réunion
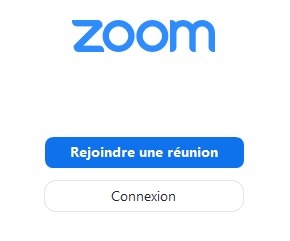
puis connectez-vous avec le SSO
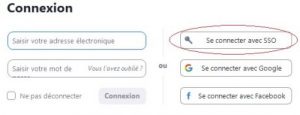
Indiquez votre domaine : u-paris
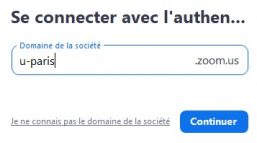
Saisissez votre compte établissement Paris Descartes ou Paris Diderot
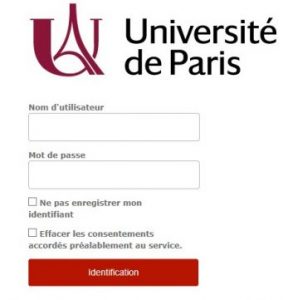
Validez votre consentement concernant vos données :
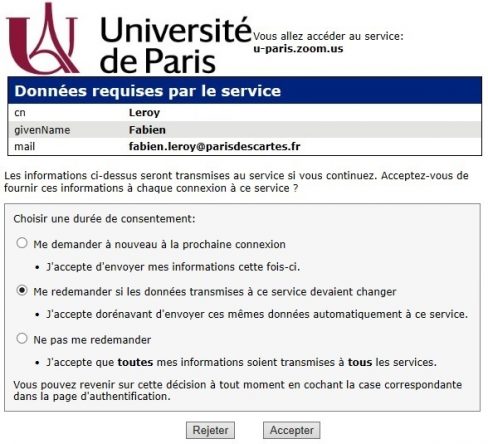
Cliquez sur “Ouvrir le lien” pour accéder à l’application Zoom :
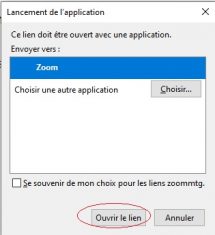
Vous arrivez sur la page d’accueil de l’application Zoom :

Vous pouvez :
- créer une réunion
- Rejoindre une réunion
- programmer une réunion
- Partager votre écran
- utiliser le Chat
- Voir vos réunions programmées
- Voir vos contacts
Comment créer une réunion avec Zoom ?
Rechercher dans vos programmes sur votre poste de travail l’application : Start Zoom
Cliquez dessus et identifiez vous avec le SSO (procédure à retrouver ci-dessus)
Une fois identifié, vous accédez à l’accueil de l’application :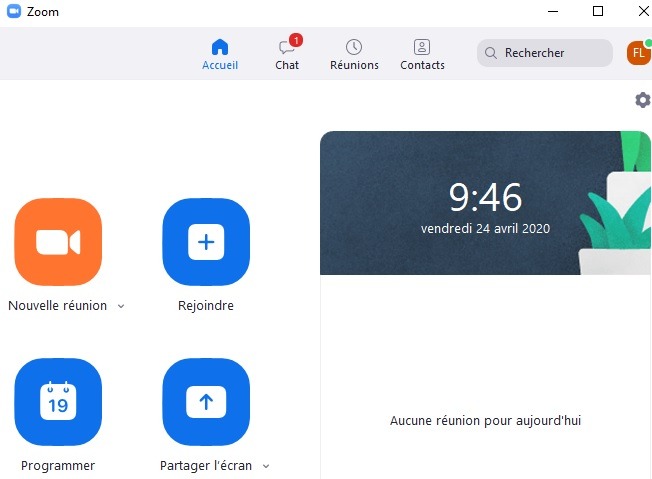
Cliquez sur “Nouvelle réunion“
Votre espace de visioconférence s’ouvre automatiquement
Cliquez en bas de l’écran sur “Participants“pour inviter vos collaborateurs

Sélectionnez vos invités parmi vos “Contacts” ou saisissez leur adresse “E-mail“
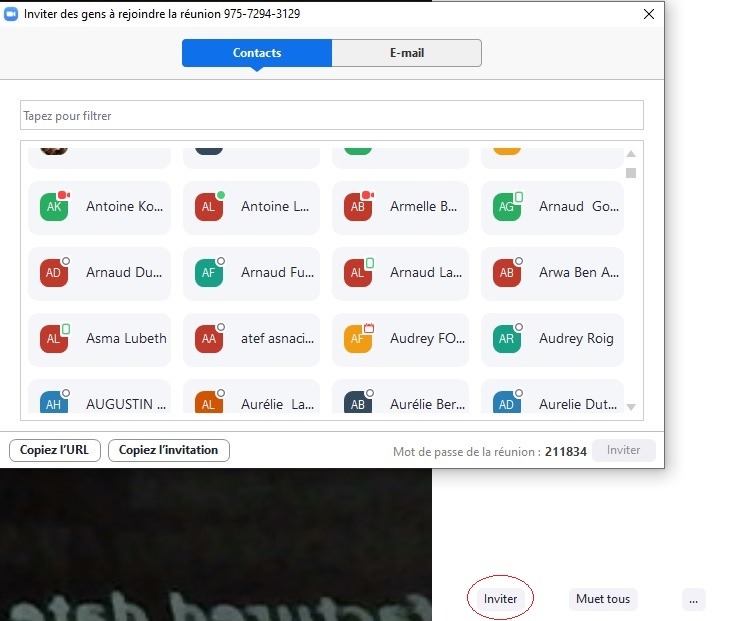
Comment programmer une réunion avec Zoom ?
Connectez-vous à la version cliente de Zoom (Start Zoom) :
Sur la page d’accueil, cliquez sur “Programmer“
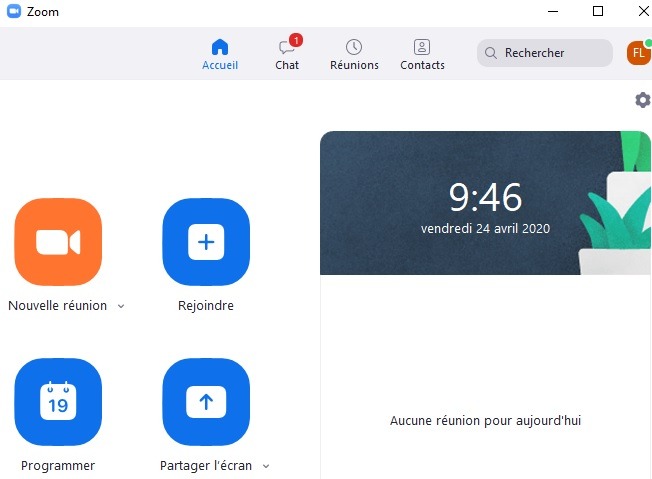
Un formulaire s’affiche pour programmer votre réunion :
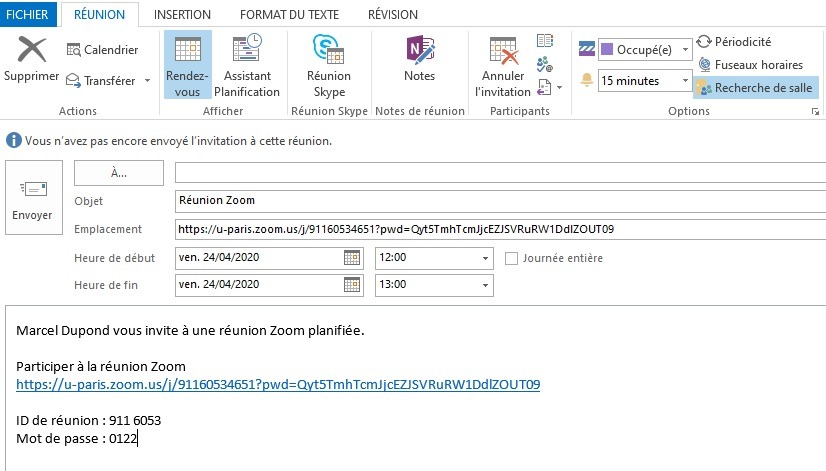

Dans ce formulaire indiquez :
- La date, l’heure et la durée de votre réunion
- Réunion périodique, cochez la case si cette réunion a lieu régulièrement (même jour, même heure) – cela générera un lien unique pour participer à toutes ces visioconférences.
- ID de réunion, laissez coché l’ID par défaut : “créer automatiquement“. Évitez de communiquer votre ID de réunion personnelle à tous vos collaborateurs. C’est votre salle de rendez-vous privé.
- Mot de passe, laissé cette case cochée par défaut pour sécuriser votre réunion.
- Vidéo, vous pouvez au choix démarrer automatiquement ou non la vidéo pour vous et vos collaborateurs lors du démarrage de votre réunion.
- Audio, vous pouvez choisir le type d’audio qui sera activé automatiquement lors de votre réunion. vous pouvez laisser le choix par défaut.
- Calendrier, vous pouvez choisir dans quel agenda sera envoyé votre invitation :
- Si vous avez le client Outlook installé sur votre poste, vous pouvez choisir cette option. Cela créera automatiquement une invitation dans votre agenda et vous n’aurez plus qu’à ajouter les adresses de vos collaborateurs dans le champ A de votre agenda.
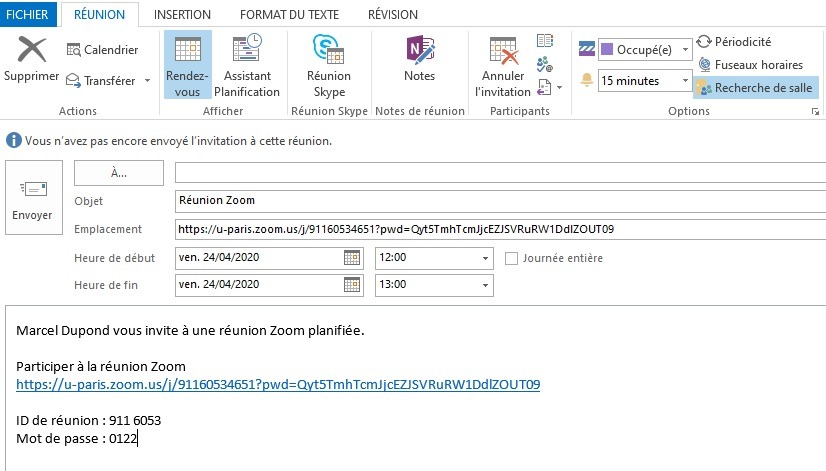
Si vous avez un autre calendrier, cochez ce choix. Le texte d’invitation s’affichera et vous pourrez le copier ou choisir votre calendrier :
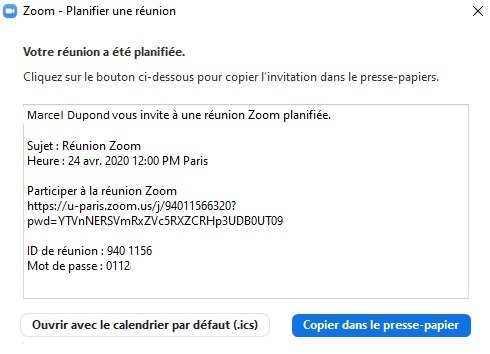
Options avancées : vous pouvez activer ses options en fonction de vos besoins. Si vous avez programmé plusieurs réunions qui se suivent, vous pouvez par exemple activé “Salle d’attente” pour faire patienter vos collaborateurs avant d’ouvrir la réunion. Si vous avez beaucoup de participants, il peut-être judicieux de “couper les micros“ à leur entrée en réunion.
Cliquez sur “Programmer” pour valider votre programmation et générer votre invitation.
Utiliser la version en ligne
Comment créer une réunion avec Zoom ?
Pour créer une réunion vous pouvez :
- Créer une réunion avec une invitation immédiate à vos collaborateurs
- Programmer une réunion qui aura lieu dans quelques jours (cette réunion peut être récurrente)
Créer une réunion immédiate :
- Rendez-vous sur : https://u-paris.zoom.us
- Cliquez sur le menu “CREER“
- Identifiez-vous : Comment se connecter à Zoom par le Web ?
- Enregistrez le fichier et cliquez dessus pour ouvrir la réunion
- Invitez les participants en cliquant sur “Participants” dans le menu en bas de votre écran

- Sélectionnez vos invités parmi vos “Contacts” ou saisissez leur adresse “E-mail“
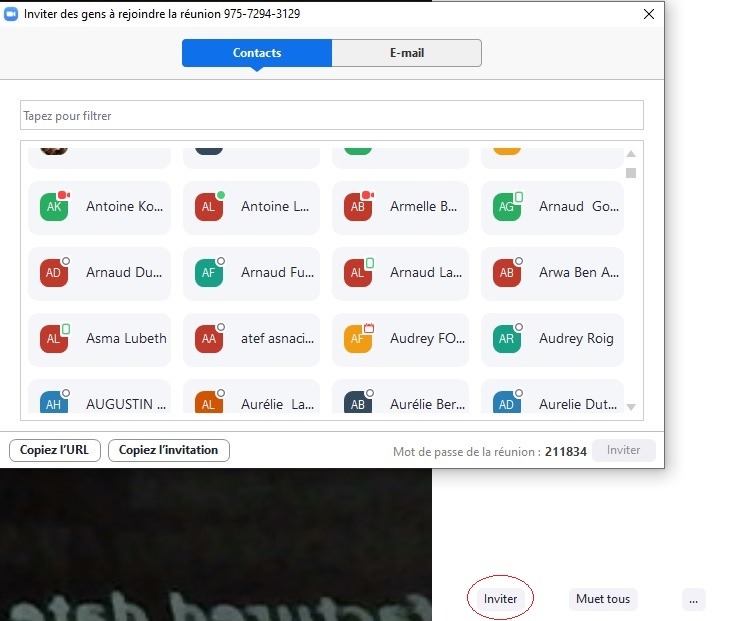
- Cliquez en bas de l’écran sur “Inviter” pour envoyer une invitation à vos collaborateurs.
Comment programmer une réunion avec Zoom ?
Rendez-vous sur : https://u-paris.zoom.us
Cliquez sur “Se connecter” pour accéder à votre compte
En haut de la page, cliquez sur le menu “Programmer une réunion“
Le formulaire suivant s’affiche :
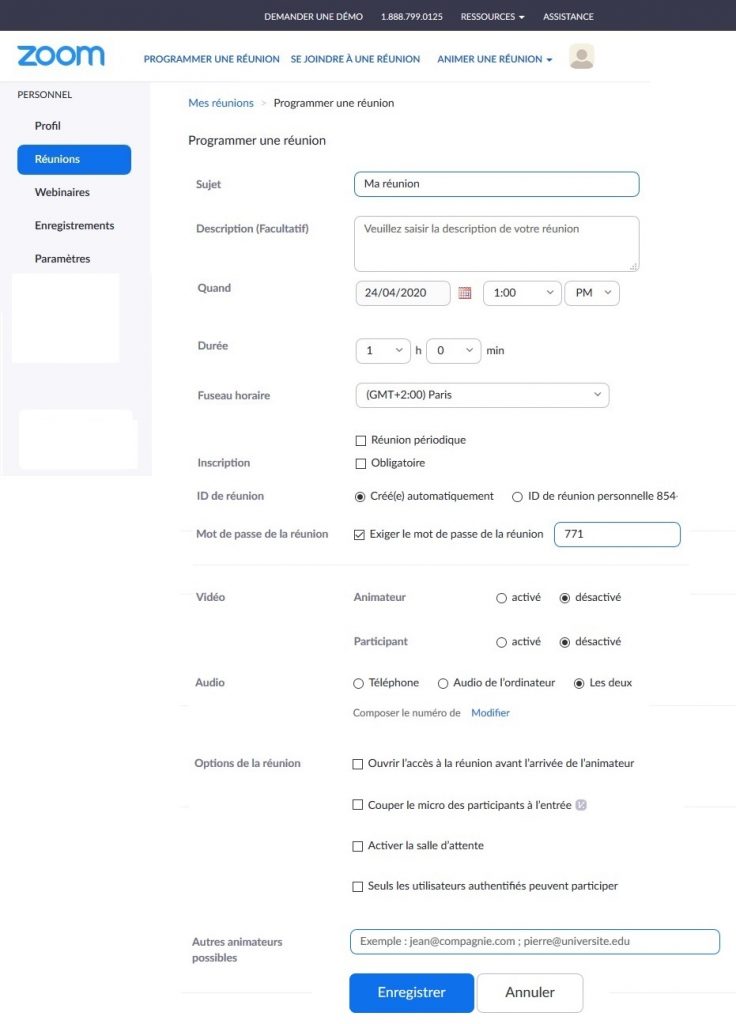
Remplissez le formulaire pour programmer votre réunion en indiquant :
- Le Sujet : saisissez un titre pour votre réunion et une Description si besoin (facultatif)
- La date, l’heure et la durée de votre réunion
- Réunion périodique, cochez la case si cette réunion a lieu régulièrement (même jour, même heure) – cela générera un lien unique pour participer à toutes ces visioconférences.
- Si l’inscription est obligatoire (facultatif)
- ID de réunion, laissez coché l’ID par défaut : Créer automatiquement . Évitez de communiquer votre ID de réunion personnelle à tous vos collaborateurs. C’est votre salle de rendez-vous privé.
- Mot de passe, laissé cette case cochée par défaut pour sécuriser votre réunion.
- Vidéo, vous pouvez au choix démarrer automatiquement ou non la vidéo pour vous et vos collaborateurs lors du démarrage de votre réunion.
- Audio, vous pouvez choisir le type d’audio qui sera activé automatiquement lors de votre réunion. vous pouvez laisser le choix par défaut.
- Options avancées, vous pouvez activer ses options en fonction de vos besoins. Si vous avez programmé plusieurs réunions qui se suivent, vous pouvez par exemple activé “Salle d’attente” pour faire patienter vos collaborateurs avant d’ouvrir la réunion. Si vous avez beaucoup de participants, il peut-être judicieux de “couper les micros“ à leur entrée en réunion.
Cliquez sur “Enregistrer” pour valider votre programmation et générer votre invitation.
Les informations pour participer à votre réunion s’affiche sur l’écran suivant :
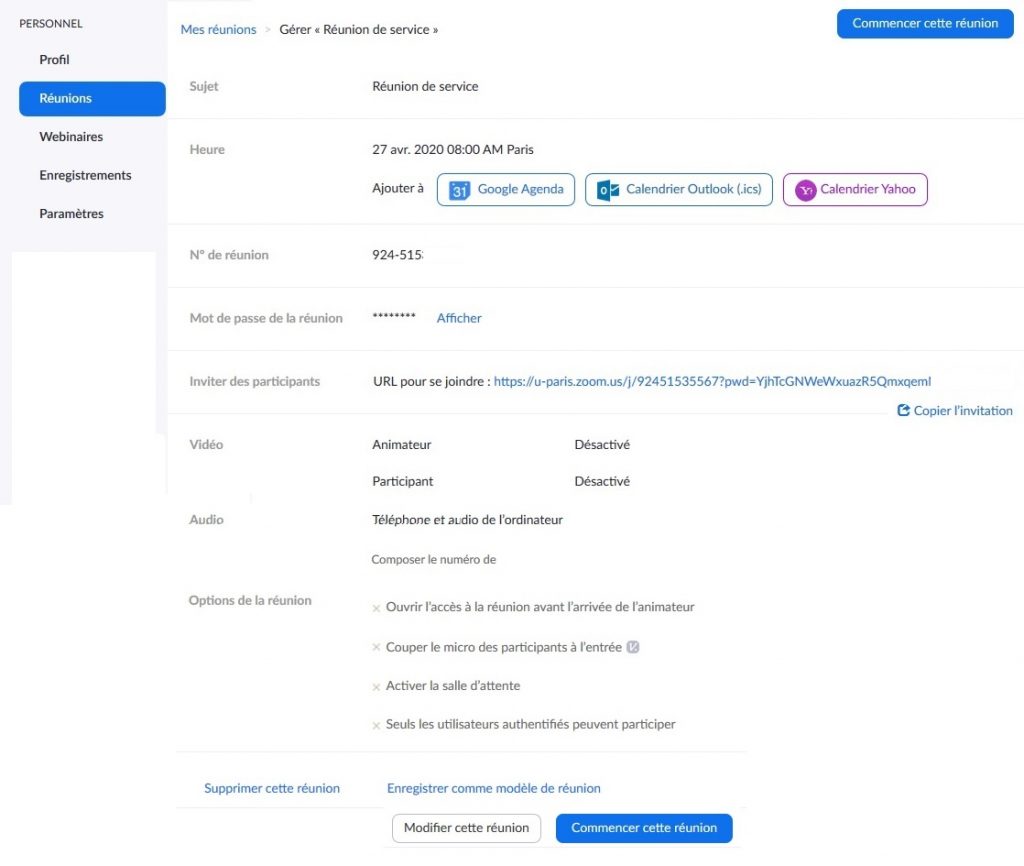
Vous pourrez ainsi :
- Voir les paramètres que vous avez choisi
- Ajouter cette invitation dans un calendrier
- Copier l’invitation
- Modifier votre réunion
- La démarrer maintenant : “Commencer cette réunion“
- La supprimer
Astuces
Gérer les micros des participants dans Zoom
Gérer les micros de l’ensemble des participants
Vous pouvez limiter le nombre de participants dont le micro est actif lors de la session de plusieurs manières.
Cliquez sur “Participants” dans la barre d’outils en bas

Dans la fenêtre qui s’affiche à droite, sous la liste des participants, cliquez sur “Muet tous” pour désactiver tous les micros des participants.
Pour réactiver les micros des participants, cliquez sur “Activer les muet”.
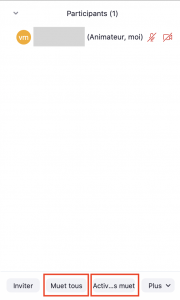
Autres options pour gérer le micro des participants :
Cliquez sur “Plus” en bas à droite de la liste des participants
Dans le menu déroulant qui s’affiche :
- Sur PC, cliquez sur “Couper le micro à l’entrée”
- Sur Mac, cliquez sur “Coupez le son des participants lors de leur arrivée”
Si besoin, vous pouvez empêcher les étudiants de réactiver leur micro :
- Sur PC, décochez l’option “Permettre aux participants de réactiver eux-mêmes leur micro”
- Sur Mac, décochez l’option “Autoriser les participants à réactiver leur micro”
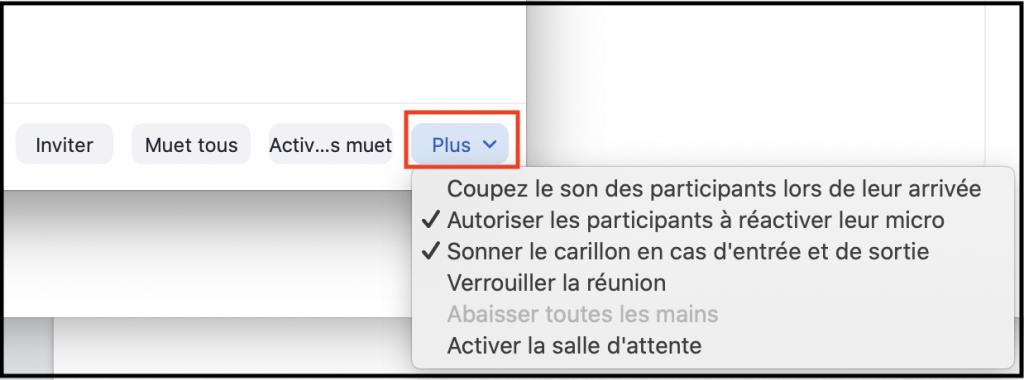
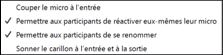
Gérer le micro d’un seul participant :
Vous pouvez également dans la liste, à côté du nom de chaque participant, activer et désactiver chaque micro individuellement.
- Pour désactiver un micro, passez la souris sur le nom d’un participant et cliquez sur le bouton “Muet”
- Pour activer un micro, passez la souris sur le nom d’un participant et cliquez sur le bouton “Activer”
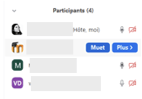
Utiliser le tchat dans Zoom
Le tchat vous permet d’envoyer des messages textes aux étudiants de votre classe virtuelle. Vous pouvez envoyer un message privé à un utilisateur individuel ou vous pouvez envoyer un message à un groupe entier.
Démarrer un chat
Cliquez sur le bouton “Converser” situé dans la barre d’outils en bas de votre fenêtre Zoom :

Votre fenêtre de tchat s’ouvre sur la droite :
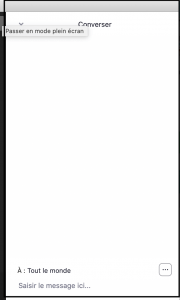
Tapez un message dans la boîte de discussion. Par défaut, vous vous adressez à l’ensemble du groupe.
Pour vous adresser à un étudiant en particulier, cliquez sur le menu déroulant pour sélectionner l’étudiant à qui vous souhaitez envoyer un message.
Les messages privés individuels sont signalés en rouge dans votre tchat
Si votre tchat est fermé mais qu’un étudiant envoie un message, ce nouveau message envoyé dans le tchat est signalé par un voyant orange dans le barre d’outils.
Paramétrer les modalités du tchat pour tous les participants
En tant qu’enseignant, vous pouvez choisir avec qui les étudiants peuvent discuter ou désactiver complètement le tchat.
Pour gérer les modalités de conversation dans le tchat, cliquez sur le bouton “Plus” (…) en bas à droite de la fenêtre de tchat et sélectionnez l’option qui vous convient :
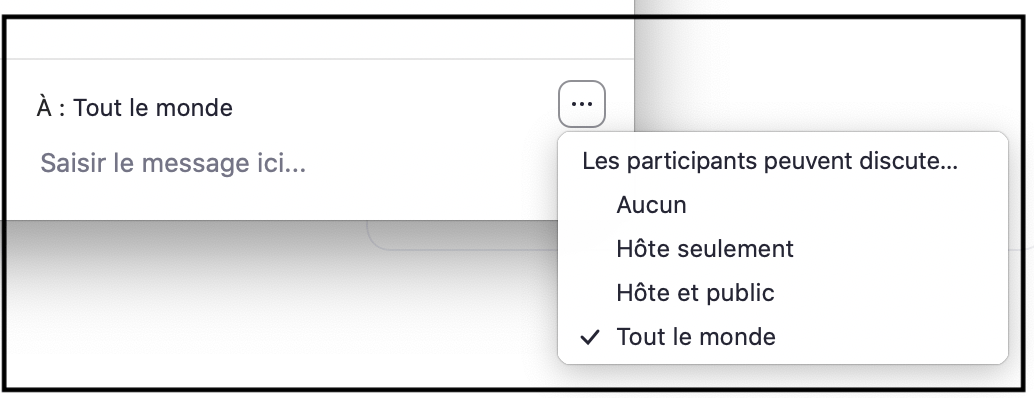
Comment afficher les numéros audio dans l’invitation Zoom ?
Lorsque vous vous connectez à Zoom :
- Allez sur votre profil et cliquez sur le menu “Paramètres“
- puis en haut de la page vous avez 3 autres menus : Réunion / Enregistrement / Téléphone
- Cliquez sur “Téléphone“
- Activez “Afficher les liens des numéros internationaux de l’email d’invitation“
- En bas de la page vous avez : “Pays/régions à numérotation internationale” Sélectionnez : France
Programmez une réunion :
Dans le formulaire de programmation d’une réunion, vous avez un menu “Audio” vérifiez que la case ” Les deux” soit cochée (téléphone et audio de l’ordinateur).
Les numéros audio doivent maintenant s’afficher dans votre invitation Zoom.
En savoir plus :
Des tutoriel vidéos sont à votre disposition sur Youtube
